

Notes on word-processing of essays |
| Note: this was written in 2000, and the details have changed. However, in most cases the same issues are still arising. |
Back to contents || Back to top
Students have often had problems with the word-processing of their essays. Probably the most common cause is inappropriate formatting. The version of your essay which is initially typed is not the final version - it will have to be revised. It is easy to revise word-processed documents - provided they have been formatted correctly. Bad formatting creates a great deal of extra work, as it is often necessary laboriously to undo complicated formatting before a problem can be rectified.
The key thing about correct formatting for academic papers is that it is minimal formatting. There should be the minimum necessary formatting. Even experienced typists sometimes go astray here, because in normal business typing the task is to produce one version of a document (such as a letter) which can then be printed - after which the electronic version is unlikely to be revised again. The typist will therefore add formatting to produce the correct layout (margins, indents, etc. etc.) using whatever formatting tricks produce the layout quickly. But for an academic paper, the task is different: it is to produce a document that can be worked with electronically as easily and neatly as possible. The final layout can be adjusted at the very last stage. Do not try to produce complicated layouts; just type the essay as simply as possible.
The following notes assume that you are using Microsoft Word, which is the standard software on UB computers.
Back to contents || Back to top
It is a good idea to get into the habit of working with "non-printing characters" visible. If you click the ¶ button in Word, you will find that as well as the normally-visible text, other characters such as ¶ (the paragraph mark) become visible on the screen.
Why do you want these to be visible? Well, for example, these marks include a dot above the line, indicating a space. This enables you to see exactly how many spaces you have between two words. With the marks turned off, you could only guess. At first you may find the marks a little disconcerting, but it is worth perservering, since working with them on gives you real control by emabling you to see how the formatting works. I have often been asked to help people who had spend hours struggling with a document where something was inexplicably going wrong, only to discover that the moment I turned on the editing marks the problem was obvious.

|

|
In the illustrations below, the editing marks are visible.
Back to contents || Back to top
(History essays only; Archaeology essays use author-date references)

Footnotes must be entered by the "Insert-Footnote" command. When you are at the place where the footnote marker should appear, go to the Insert menu and select "Footnote". A box will appear. Make sure that the options selected are "Footnote" (not "Endnote") and "AutoNumber" (not "Custom Mark"). Click OK, and type the footnote text in the footnote window at the bottom of the screen. The cursor will be placed automatically at a point after the footnote marker, separated from it by a space. There is no need to add extra tabs or spaces. When you have finished typing in the footnote text, click "Close" to close the footnote window and return the cursor to the correct place in the main text. (Alternatively, just click in the main text where you want to resume typing.) Do not add an extra paragraph return at the end of the footnote.
Footnote done correctly: no tabs, indents etc. added

Footnote with bad formatting: tabs and indents have been added which will make editing difficult
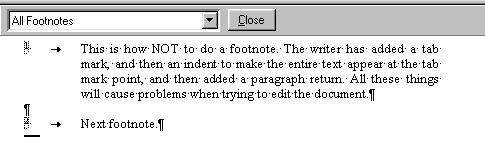
Back to contents || Back to top
Do not add the numbers yourself. The little superscript numbers are managed entirely by the software when using AutoNumber; you do not deal with them. The software will correct the sequence of numbers when you insert or remove notes.
Do not write the notes as end-notes at the end of the text. Add them as footnotes as you go along, using "Insert Footnote".
Do not add indents of any sort to footnotes. Many people add complex indents and tab marks to footnotes in an attempt to make it look neater, but this makes editing the footnotes much more complicated. Once again, note the difference between typing a document for immediate (and once-only) printing and typing it for extensive electronic editing. (In any case, the "elegant" effects people are often seeking are not only unnecessary but inappropriate, making their work look less professional. If you look at footnotes in an academic book or journal, you will see that in most cases they are set out in a very plain form similar to that produced by Word without indents etc.)
Back to contents || Back to top
The basic standard is that the titles of published works (books and journals) should appear in italics. Underlining is used in hand-written manuscript and old-fashioned typewriter typing to indicate italics. Modern printers can produce italics and so there is now usually no reason to use underlining. If you think italics are not clear on the printer you are using, you can use underlining, but italics is normal.
Do not use bold for book titles.
Do not use underlining and italics together, i.e. do not write Title of Book.
Back to contents || Back to top
You can use either single or double paragraph breaks, but be consistent. If you use single paragraph breaks (i.e. pressing the "Enter" key once at the end of a paragraph) you need to indent the first line of each paragraph. This can be done by setting an indent using the Ruler. However I would advise you to use a single "tab" instead. I.e., when starting a paragraph, press the "Tab" key once.
Do not add "Enter" at the end of a footnote. A footnote automatically includes an end-of-paragraph mark. Only use "Enter" within a footnote if you are dividing a long footnote into two or more paragraphs.
Back to contents || Back to top
These need to be indented. This should be done by setting a margin. Probably the best way to do this is by setting an indent through the menu options, but here it is illustrated using the ruler, e.g. a simple left indent of 3cm. Avoid complex indents. Do not use multiple tab marks to create an indent.
Long quotation formatted by an indent on the Ruler

Back to contents || Back to top
Be consistent; e.g. single quotes normally, double quotes for quotation within a quotation, or vice versa, thus:
Livingstone wrote that 'They also use the word "bina", to dance, in reference to the custom of thus naming themselves...'
OR
Livingstone wrote that "They also use the word 'bina', to dance..."
BUT NOT
Livingstone wrote that "They also use the word "bina", to dance..."
Back to contents || Back to top
Try to avoid setting fonts manually, except for headings and sub-headings.
Back to contents || Back to top
Very simple tables (e.g. two columns with only a few words in each) can be produced by setting a tab (at e.g. 4cm) on the ruler. But for anything more complicated, you should probably use the "Insert Table" command. (Ask for help if you have not used this before.)
Do not use multiple tab marks to position text in a table. Using tabs works for a document which is to be printed once-only, but makes electronic editing almost impossible.
Wrong: table done with tabs

Right: table done with "Insert Table"

Back to contents || Back to top
Back to contents || Back to top
MS Word can add some formatting automatically. This is useful for some people, but unfortunately in many cases Word is putting in formatting that users don't want, but they don't know how to stop it! For example, it wants to write "1st" as "1st". That is relatively harmless, but in some cases it can cause serious problems if you don't know how to stop Word adding inappropriate formatting. See our page on How to switch off bad features of MS Word for information.
Back to contents || Back to top
Type your essay using as little formatting as possible. Add footnotes using the "Insert Footnote" command, with "AutoNumber". Do not set indents except for long quotations.
B. S. Bennett, October 2000
Copyright © 2000 Bruce Bennett
Last updated 8 March 2001